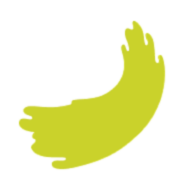Startup Guide
Welcome to the Startup guide for Conference Manager! This guide will walk you through each step of setting up and managing your event. You’ll be guided on where to enter event details, create your event website, send invitations, manage participant lists, and track responses. Let’s get started and make event planning simple and efficient!
Log in
Once you have been registered for Conference Manager, you will receive a welcome email with your login details. You will receive a temporary password for your first login, and thereafter you will be asked to create a new password that you can use for future logins.
Create event
After logging in, you can create your first event. Click on Create new event and then fill out the details for your event.
Once you have created your event and are in the event dashboard, start by clicking on the The event tab. Here, you should make sure to navigate through all sub-tabs from Basic setup to Confirmation and ticket. This ensures that all relevant information about your event is in place before you proceed to the activation phase.
Once you have created your event and are in the event dashboard, start by clicking on the The event tab. Here, you should make sure to navigate through all sub-tabs from Basic setup to Confirmation and ticket. This ensures that all relevant information about your event is in place before you proceed to the activation phase.
Basic setup
Under the Basic setup tab, choose the desired language for the website and decide whether the event is free or paid. If you choose to set prices, you must also specify the currency in which the prices will be displayed. Note that if the event has prices, an additional tab titled Payment will automatically appear on the right side, where you can select the payment options available to participants.
Participant categories
Under Basic setup → Participant categories, you can add various participant categories and the fields necessary to collect the desired information about your participants. When you access your participant categories for the first time, you will see a category called Standard. You can rename this category and add more categories if you wish to differentiate the registration processes or provide access to special event codes for closed groups.
Participant categories
Under Basic setup → Participant categories, you can add various participant categories and the fields necessary to collect the desired information about your participants. When you access your participant categories for the first time, you will see a category called Standard. You can rename this category and add more categories if you wish to differentiate the registration processes or provide access to special event codes for closed groups.
Options and accommodation
Under Option, you have the opportunity to add extras to your event, such as transportation. You can choose whether the option can be deselected and whether it should include an additional cost.
Accommodation
If your participants have the opportunity to stay overnight at one or more hotels, you can use the Accommodation tab to ask them to select the type of room or which hotel they prefer. This way, you collect data that can be forwarded to the hotels, enabling them to assign participants to the desired rooms.
Accommodation
If your participants have the opportunity to stay overnight at one or more hotels, you can use the Accommodation tab to ask them to select the type of room or which hotel they prefer. This way, you collect data that can be forwarded to the hotels, enabling them to assign participants to the desired rooms.
Programme
Under the Programme tab, you can create and customize agenda tracks for your event. You can easily edit and add descriptions and images to each track, as well as allow your participants to choose which sessions they wish to attend.
Confirmation and ticket
Under Confirmation and ticket, you will find the Order confirmation sub-tab. Here, you can create an order confirmation that is sent out along with your confirmation email when participants register for your event. You have the option to decide what is displayed on the confirmation and to customize its appearance with your logo and custom text.
If you have enabled payment and are using Conference Manager Payment Management on your event, you will also have the Invoice sub-tab where you can select what information should be shown in the invoices sent out.
In the Ticket sub-tab, you can similarly create and design a ticket with a barcode or QR code, which will be sent to your participants along with the confirmation.
If you have enabled payment and are using Conference Manager Payment Management on your event, you will also have the Invoice sub-tab where you can select what information should be shown in the invoices sent out.
In the Ticket sub-tab, you can similarly create and design a ticket with a barcode or QR code, which will be sent to your participants along with the confirmation.
Website
Moving on from The event tab, you will see the Website tab to the right, where you can set up your event website. In the Basic setup and Website setup sub-tabs, start by choosing whether the website should be open to everyone or accessible only to those who are invited through the system or have an event code. Specify the desired web address for your event and provide a contact email that participants can use to get in touch with you.
Under Texts, you can edit the default texts that will be displayed on your event — either on the website or in your emails.
Under Meeting requests, you can create a request that participants can directly add to their calendars.
Design and activation
Under the Design and activation tab, you can open your Website Designer, where you will also find a quick guide on how to use it. Here, you can activate your website once you have finished setting it up.
Under Texts, you can edit the default texts that will be displayed on your event — either on the website or in your emails.
Under Meeting requests, you can create a request that participants can directly add to their calendars.
Design and activation
Under the Design and activation tab, you can open your Website Designer, where you will also find a quick guide on how to use it. Here, you can activate your website once you have finished setting it up.
Invite and remind
Next you will find the Invite and remind tab.
Add potential participants
To invite potential participants via the system, you need to add them to your invitation list. To add participants, go to Invite and remind, click on Invitation list, and then Add potential participants. You can then either manually enter the information or upload an Excel file containing all details.
Invitation list
Once participants are added, they will appear in the invitation list. From this list, you can send invitations or reminders and edit or delete potential participants.
To send an invitation, select the participants you want to invite, then click Invite and send out the invitation.
Invitations
Under the Invitations tab, you can create invitations as well as send reminders.
To create a new invitation template, click on Set up new invitation. Once you have written your invitation, give it a reference name and save it. It will now be stored in your invitation templates and can be used to send invitations either from the Invitation list or from the Invitations tab.
Add potential participants
To invite potential participants via the system, you need to add them to your invitation list. To add participants, go to Invite and remind, click on Invitation list, and then Add potential participants. You can then either manually enter the information or upload an Excel file containing all details.
Invitation list
Once participants are added, they will appear in the invitation list. From this list, you can send invitations or reminders and edit or delete potential participants.
To send an invitation, select the participants you want to invite, then click Invite and send out the invitation.
Invitations
Under the Invitations tab, you can create invitations as well as send reminders.
To create a new invitation template, click on Set up new invitation. Once you have written your invitation, give it a reference name and save it. It will now be stored in your invitation templates and can be used to send invitations either from the Invitation list or from the Invitations tab.
Participants
The next tab is Participants, where you can manage registered participants.
Participant list
The Participant list sub-tab provides an overview of all registered participants. Here, you can see who has signed up, edit or delete registrations, and export lists with selected participant information.
If you want to edit a participant, find them in the list and click on their name. You can then update their information and save the changes.
Other lists
Under Other lists, you can get an overview of specific lists such as the Waiting list and Cancellation list. If you have enabled the waiting list and your event is fully booked, you can see who has signed up on the waiting list and send them a seat reservation.
Participant list
The Participant list sub-tab provides an overview of all registered participants. Here, you can see who has signed up, edit or delete registrations, and export lists with selected participant information.
If you want to edit a participant, find them in the list and click on their name. You can then update their information and save the changes.
Other lists
Under Other lists, you can get an overview of specific lists such as the Waiting list and Cancellation list. If you have enabled the waiting list and your event is fully booked, you can see who has signed up on the waiting list and send them a seat reservation.
Questionnaire
Under the Questionnaire tab, you have the option to send questionnaires to your participants.
To create a questionnaire, click on the Questionnaires sub-tab and then Create questionnaire. Enter a name for the questionnaire and add questions with response options. Once the questionnaire is created, you can send it to the desired participants.
To create a questionnaire, click on the Questionnaires sub-tab and then Create questionnaire. Enter a name for the questionnaire and add questions with response options. Once the questionnaire is created, you can send it to the desired participants.
Communication
Under the Communication tab, you can get an overview of sent emails and text messages.
The system provides an overview of how many messages have been delivered or failed. If an invitation fails to send, you can edit the recipient’s email and try again.
To resend an email, click on Sent emails and find the failed email. Under Failed emails, click on the highlighted number, correct the email, and click Update and re-send the selected.
Under Text message, you can send text messages to your participants. To ensure the system can recognize participant mobile phone numbers, it is important to use the standard field named Mobile phone when adding information fields to your participant categories.
The system provides an overview of how many messages have been delivered or failed. If an invitation fails to send, you can edit the recipient’s email and try again.
To resend an email, click on Sent emails and find the failed email. Under Failed emails, click on the highlighted number, correct the email, and click Update and re-send the selected.
Under Text message, you can send text messages to your participants. To ensure the system can recognize participant mobile phone numbers, it is important to use the standard field named Mobile phone when adding information fields to your participant categories.