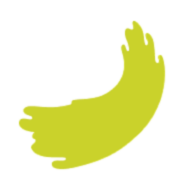Välkommen till Startup guiden till Conference Manager! Denna guiden kommer ta dig igenom varje steg i uppsättningen och administrationen av dit evenemang. Du kommer bli guidad i var du skriver in evenemangsuppgifter, skapar webbplatsen för ditt evenemang, skickar ut inbjudningar, administrerar listor på deltagare och hålla ett öga på hur de svarat på punkterna i din registrering. Nu sätter vi igång och gör planeringen av ditt evenemang enkel och effektiv!
Logga in
När du har skrivit upp dig hos Conference Manager mottar du en välkomst-e-post med dina inloggningsuppgifter. Du kommer motta ett temporärt lösenord som du kan logga in med första gången, och sedan kommer du bli bedd att skapa ditt eget lösenord som du skal använda framöver när du loggar in.
Skapa evenemang
När du är inloggad kan du skapa ditt första evenemang. Klicka på Skapa nytt evenemang och skriv sedan in detaljerna för ditt evenemang.
När du har skapat ditt evenemang och har gått in på det kan du börja med att klicka på fliken Evenemanget. Här ska du gå igenom alla sidorna under från Grundläggande inställningar till Bekräftelse och biljett. Att gå igenom det så här betyder att alla relevanta uppgifter gällande evenemanget är fastlagda innan du går vidare till aktiveringsfasen.
När du har skapat ditt evenemang och har gått in på det kan du börja med att klicka på fliken Evenemanget. Här ska du gå igenom alla sidorna under från Grundläggande inställningar till Bekräftelse och biljett. Att gå igenom det så här betyder att alla relevanta uppgifter gällande evenemanget är fastlagda innan du går vidare till aktiveringsfasen.
Grundläggande inställningar
På sidan Grundläggande inställningar kan du välja det önskade språket för webbplatsen och välja om evenemanget är gratis eller om det kostar pengar att delta. Om du väljer att ange priser ska du också bestämma vilken valuta priserna ska visas i. Observera att om ditt evenemang har priser, så kommer det automatisk att aktiveras en ny flik överst till höger med namnet Betalning. På den kan du välja de betalningsmöjligheterna som deltagarna ska ha tillgång till.
Deltagarkategorier
På fliken Deltagarkategorier kan du lägga till flera olika deltagarkategorier och välja vilken information som krävs av deltagarna när de registrerar sig på evenemanget. När du öppnar fliken för första gången kommer det redan finnas en deltagarkategori som heter Standard. Du kan ändra namnet på denna kategorin, och redigera den så den passar dig, och även lägga till flera deltagarkategorier om du vill skilja mellan registreringsprocesserna eller ge tillgång till särskilda eventkoder för stängda grupper.
Deltagarkategorier
På fliken Deltagarkategorier kan du lägga till flera olika deltagarkategorier och välja vilken information som krävs av deltagarna när de registrerar sig på evenemanget. När du öppnar fliken för första gången kommer det redan finnas en deltagarkategori som heter Standard. Du kan ändra namnet på denna kategorin, och redigera den så den passar dig, och även lägga till flera deltagarkategorier om du vill skilja mellan registreringsprocesserna eller ge tillgång till särskilda eventkoder för stängda grupper.
Alternativ och boende
Alternativ
Under Alternativ har du möjlighet att lägga till alternativ till ditt evenemang, som t.ex. möjlighet för transport. Du kan här också välja om alternativet ska kunna väljas ifrån och om det ska kosta pengar.
Boende
Om dina deltagare ska ha möjlighet att övernatta på ett eller flera hotell kan du på sidan Boende skapa det så att deltagarna blir bedda att välja vilken typ rum eller vilket hotell de vill övernatta på och på det sättet samla ihop data som du kan ge vidare till hotellen, så att de kan fördela deltagarna på de önskade rummen.
Under Alternativ har du möjlighet att lägga till alternativ till ditt evenemang, som t.ex. möjlighet för transport. Du kan här också välja om alternativet ska kunna väljas ifrån och om det ska kosta pengar.
Boende
Om dina deltagare ska ha möjlighet att övernatta på ett eller flera hotell kan du på sidan Boende skapa det så att deltagarna blir bedda att välja vilken typ rum eller vilket hotell de vill övernatta på och på det sättet samla ihop data som du kan ge vidare till hotellen, så att de kan fördela deltagarna på de önskade rummen.
Program
På sidan Program kan du skapa och redigera programpunkterna för ditt evenemang. Du kan lätt rätta och lägga till beskrivningar och bilder på varje punkt, samt ge dina deltagare möjlighet att välja vilka programpunkter de vill delta i.
Bekräftelse och biljett
På sidan Bekräftelse och biljett hittar du fliken Orderbekräftelse. Här kan du skapa en orderbekräftelse som skickas ut med ditt bekräftelsesmejl när dina deltagare registrerar sig på ditt evenemang. Du har möjlighet att välja vad ska synas på orderbekräftelsen och redigera utseendet med logga och fritext.
Om du har valt att Conference Manager hanterar fakturor för ert evenemang har du på denna sidan också fliken Faktura där du kan välja vilken information som ska synas på fakturorna som vi skickar ut.
På fliken Biljett kan du också skapa och designa en biljett med streck- eller QR kod som kan skickas till dina deltagare ihop med orderbekräftelsen.
Om du har valt att Conference Manager hanterar fakturor för ert evenemang har du på denna sidan också fliken Faktura där du kan välja vilken information som ska synas på fakturorna som vi skickar ut.
På fliken Biljett kan du också skapa och designa en biljett med streck- eller QR kod som kan skickas till dina deltagare ihop med orderbekräftelsen.
Website
På Webbplats, i den blå menyn bredvid Evenemanget, kan du sätta upp webbplatsen för ditt evenemang. På sidan Grundläggande inställningar, under Webbåtkomst ska du börja med att välja om webbplatsen ska vara öppen för alla eller om man bara ska kunna få åtkomst till den om man har blivit inbjuden via systemet, eller om man har en eventkod. Ange den önskade webbadress på ditt evenemang samt en kontakt-e-postadress som deltagarna kan använda för att komma i kontakt med dig.
På fliken Texter kan du redigera de standardtexterna som visas på ditt evenemang – antigen på hemsidan eller i de e-poster som skickas ut av systemet.
På fliken Mötesförfrågningar kan du skapa en mötesförfrågning så att deltagarna kan lägga in evenemanget direkt i deras kalender.
Design och aktivering
På sidan Design och aktivering kan du öppna Website Designer som du också här hittar en quick-guide till (på engelska). Här kan du också aktivera din webbplats när du är klar med att sätta upp sidan.
På fliken Texter kan du redigera de standardtexterna som visas på ditt evenemang – antigen på hemsidan eller i de e-poster som skickas ut av systemet.
På fliken Mötesförfrågningar kan du skapa en mötesförfrågning så att deltagarna kan lägga in evenemanget direkt i deras kalender.
Design och aktivering
På sidan Design och aktivering kan du öppna Website Designer som du också här hittar en quick-guide till (på engelska). Här kan du också aktivera din webbplats när du är klar med att sätta upp sidan.
Bjud in och påminn
Nästa punkt i den blå menyn är Bjud in och påminn.
Bjud in deltagare
För att kunna bjuda in potentiella deltagare via systemet måste du först lägga till dem på din lista över inbjudningar. Gå till sidan Lista över inbjudningar och klicka på Lägg till potentiella deltagare. Här kan du välja att antigen skriva in uppgifterna manuellt eller ladda upp en Excel fil med alla uppgifter.
Lista över inbjudningar
När de potentiella deltagarna har lagts till visas de i inbjudningslistan. Här kan du skicka inbjudningar eller påminnelser samt radera deltagare. Markera dem du vill bjuda in, klicka på Inbjudan och skriv ett meddelande eller använd en mall.
Inbjudningar
På sidan Inbjudningar kan du skapa och administrera inbjudningar och skicka ut påminnelser. När du vill skapa en ny inbjudningsmall kan du göra det genom att klicka på Skapa en ny inbjudan. När du har skapat din inbjudan ger du den ett namn och sparar den. Den kommer nu ligga på denna sidan som en inbjudningsmall och du kan använda den för att skicka ut inbjudningar – antigen från Lista över inbjudningar eller Inbjudningar.
Bjud in deltagare
För att kunna bjuda in potentiella deltagare via systemet måste du först lägga till dem på din lista över inbjudningar. Gå till sidan Lista över inbjudningar och klicka på Lägg till potentiella deltagare. Här kan du välja att antigen skriva in uppgifterna manuellt eller ladda upp en Excel fil med alla uppgifter.
Lista över inbjudningar
När de potentiella deltagarna har lagts till visas de i inbjudningslistan. Här kan du skicka inbjudningar eller påminnelser samt radera deltagare. Markera dem du vill bjuda in, klicka på Inbjudan och skriv ett meddelande eller använd en mall.
Inbjudningar
På sidan Inbjudningar kan du skapa och administrera inbjudningar och skicka ut påminnelser. När du vill skapa en ny inbjudningsmall kan du göra det genom att klicka på Skapa en ny inbjudan. När du har skapat din inbjudan ger du den ett namn och sparar den. Den kommer nu ligga på denna sidan som en inbjudningsmall och du kan använda den för att skicka ut inbjudningar – antigen från Lista över inbjudningar eller Inbjudningar.
Deltagare
Nästa steg i den blå menyn är Deltagare, där du kan administrera de deltagarna som registrerat sig redan.
Deltagarlista
Sidan Deltagarlista (i den vita menyn) ger dig en överblick över alla registrerade deltagare. Här kan du redigera eller radera uppgifter, samt exportera listor med utvalda deltagaruppgifter.
Om du vill redigera en deltagare ska du hitta personen på listan och klicka på namnet. Sedan kan uppgifterna uppdateras och sparas.
Övriga listor
På denna sidan kan du få en överblick över specifika listor, som t.ex. Väntelista och Avbokningslista. Om du har aktiverat din väntelista och ditt evenemang säljer slut kommer du här kunna se vem som skrivit upp sig på väntelistan och skicka dem en platsreservation.
Deltagarlista
Sidan Deltagarlista (i den vita menyn) ger dig en överblick över alla registrerade deltagare. Här kan du redigera eller radera uppgifter, samt exportera listor med utvalda deltagaruppgifter.
Om du vill redigera en deltagare ska du hitta personen på listan och klicka på namnet. Sedan kan uppgifterna uppdateras och sparas.
Övriga listor
På denna sidan kan du få en överblick över specifika listor, som t.ex. Väntelista och Avbokningslista. Om du har aktiverat din väntelista och ditt evenemang säljer slut kommer du här kunna se vem som skrivit upp sig på väntelistan och skicka dem en platsreservation.
Frågeformulär
Under fliken Frågeformulär har du möjlighet att skicka ut frågeformulärer och opinionsundersökningar till dina deltagare.
Om du vill skapa ett frågeformulär klickar du på Skapa frågeformulär. Här ger du frågeformuläret ett namn och lägger till frågor och svarsalternativ. När frågeformuläret har skapats kan du skicka ut det till de deltagare du önskar.
Om du vill skapa ett frågeformulär klickar du på Skapa frågeformulär. Här ger du frågeformuläret ett namn och lägger till frågor och svarsalternativ. När frågeformuläret har skapats kan du skicka ut det till de deltagare du önskar.
Kommunikation
På sidan Kommunikation kan du få en överblick på utskickade mejls och textmeddelanden.
Systemet visar en översikt på hur många besked har levererats eller misslyckats. Om en inbjudan misslyckas kan du redigera mottagarens e-postadress och prova igen.
För att efterskicka ett mejl går du till Skickad e-post och hittar det misslyckade mejlet. I kolumnen Misslyckad e-post klickar du på talet som är markerat i gul, rättar e-postadressen och klickar sedan på Uppdatera och skicka om de utvalda.
På sidan SMS kan du skicka ut sms till dina deltagare. Observera att detta endast är möjligt om systemet känner till dina deltagares mobiltelefonnummer – alltså att du har använt standardfältet Mobiltelefon när du la till informationsfält i dina deltagarkategorier.
Systemet visar en översikt på hur många besked har levererats eller misslyckats. Om en inbjudan misslyckas kan du redigera mottagarens e-postadress och prova igen.
För att efterskicka ett mejl går du till Skickad e-post och hittar det misslyckade mejlet. I kolumnen Misslyckad e-post klickar du på talet som är markerat i gul, rättar e-postadressen och klickar sedan på Uppdatera och skicka om de utvalda.
På sidan SMS kan du skicka ut sms till dina deltagare. Observera att detta endast är möjligt om systemet känner till dina deltagares mobiltelefonnummer – alltså att du har använt standardfältet Mobiltelefon när du la till informationsfält i dina deltagarkategorier.